In the world of email management, Microsoft Outlook stands out as one of the most popular and versatile applications. It’s an indispensable tool for countless individuals and organizations, facilitating efficient communication and information organization. A key component that enables Outlook’s functionality is the Offline Storage Table (OST) file. OST files allow users to work offline and sync their data when connected to the internet. However, like any digital asset, OST files are susceptible to corruption, which can be a major setback.
In this comprehensive guide, we’ll explore the causes of OST file corruption, why it’s crucial to address it promptly, and the best methods for troubleshooting and recovering corrupted OST files.
Understanding the OST File
Before we dive into troubleshooting and recovery, let’s take a moment to understand what an OST file is and its role in Outlook.
Offline Storage Table (OST): An OST file is an offline copy of your mailbox data from a Microsoft Exchange Server. It allows you to work with your mailbox data even when you are not connected to the Exchange Server. Any changes you make while offline are synchronized with the server when you reconnect.
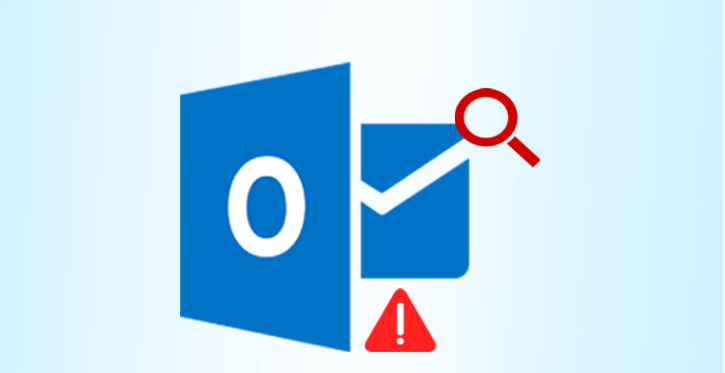
The Importance of OST Files
OST files play a vital role in ensuring uninterrupted productivity for Outlook users, especially in scenarios where a reliable internet connection is not available. They offer several advantages:
- Offline Access: You can access your mailbox data, including emails, calendars, and contacts, even when you are not connected to the internet.
- Synchronization: Any changes you make to your mailbox data while offline are automatically synchronized with the Exchange Server when you reconnect, ensuring consistency across devices.
- Reduced Server Load: By using an OST file, you reduce the load on the Exchange Server, as the majority of data access is local.
Common Causes of OST File Corruption
OST file corruption can occur for various reasons, and understanding these causes is essential for effective troubleshooting. Some common causes include:
- Abrupt Shutdown: Unexpected computer shutdowns, power outages, or abrupt Outlook closures can lead to OST file corruption.
- File Size Limitations: OST files have size limitations. Exceeding these limits can result in corruption.
- Malware or Virus Attacks: Malicious software can target and damage OST files.
- Network Issues: Sudden network interruptions or disruptions during synchronization can corrupt OST files.
- Software Conflicts: Conflicts with third-party add-ins or extensions can interfere with OST file integrity.
- Outlook Profile Issues: Problems within your Outlook profile can affect OST files.
Now that we understand the importance of OST files and the potential causes of corruption, let’s explore the best methods for troubleshooting and recovering corrupted OST files.
Method 1: Run the Built-in OST Integrity Check Tool
Microsoft Outlook includes a built-in tool called the Inbox Repair Tool (Scanpst.exe) that can be used to diagnose and repair issues with OST files. Here’s how to use it:
- Close Outlook: Ensure that Outlook is completely closed.
- Locate Scanpst.exe: The Scanpst.exe tool is typically located in the Outlook installation directory. You can search for it using the Windows search feature.
- Run Scanpst.exe: Double-click on Scanpst.exe to open the tool.
- Select OST File: In the tool, click the “Browse” button to locate and select your corrupted OST file.
- Start Scanning: Click “Start” to initiate the scanning process. The tool will analyze the file for any issues.
- Repair: If the tool detects any issues, it will prompt you to repair them. Click “Repair” to proceed.
- Backup: Before repairing, it’s advisable to create a backup of your OST file in case anything goes wrong during the repair process.
- Repeat if Necessary: If the tool doesn’t fully repair the OST file on the first attempt, you may need to run it multiple times until no errors are found.
- Reopen Outlook: After the repair is complete, try reopening Outlook to see if the issue is resolved.
The Scanpst.exe tool is a valuable first step for resolving OST file corruption. However, it may not be able to address severe or complex corruption issues.
Method 2: Re-create Your OST File
If the built-in tool doesn’t resolve the issue, you can try re-creating your OST file. This involves creating a new OST file and allowing Outlook to resynchronize your mailbox data. Here’s how to do it:
- Exit Outlook: Close Outlook if it’s running.
- Find Your OST File: Locate the existing corrupted OST file on your computer. The default location is usually in a hidden folder, so you may need to enable hidden files and folders in Windows to find it.
- Rename the OST File: Rename the corrupted OST file to something like “old.ost” to preserve it while creating a new one.
- Reopen Outlook: Launch Outlook. It will automatically create a new OST file and begin the synchronization process.
- Wait for Synchronization: Depending on the size of your mailbox, the synchronization process may take some time. Allow Outlook to complete the synchronization.
- Test Outlook: Once synchronization is complete, test Outlook to ensure your mailbox data is accessible without errors.
Recreating your OST file can be effective in resolving synchronization and corruption issues. However, it may require some time for the synchronization process to finish.
Method 3: Use a Third-Party OST to PST Conversion Tool
If the above methods do not succeed in recovering your corrupted OST file, or if you need to access the data urgently, a third-party SysVita OST to PST conversion tool can be a lifesaver. These tools can convert the contents of your OST file into a PST (Personal Storage Table) file, which can be opened in Outlook. Here are the steps to use a third-party tool:
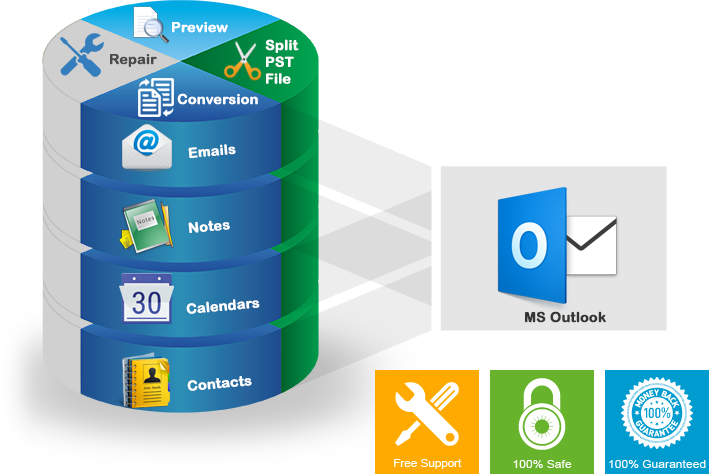
- Download and Install: Choose a reputable third-party OST to PST conversion tool and download it. Install the software on your computer.
- Open the Tool: Launch the OST to PST conversion tool.
- Select the Corrupted OST File: In the tool’s interface, select the corrupted OST file that you want to convert.
- Specify Output Location: Choose a location on your computer where you want to save the resulting PST file.
- Start the Conversion: Initiate the conversion process within the tool. The tool will extract the data from the OST file and save it as a PST file.
- Access the PST File: Once the conversion is complete, you can open the resulting PST file in Outlook to access your data.
Third-party conversion tools are often effective in recovering data from severely corrupted OST files. However, please note that some tools may have limitations or require a purchase for full functionality.
Method 4: Seek Professional Help
If none of the above methods are successful, or if you are dealing with a highly critical OST file with valuable data, it may be time to seek professional help. Data recovery specialists and IT professionals have advanced tools and expertise to recover data from even the most challenging scenarios. They can assess the extent of the corruption and recommend the best course of action.
Preventing OST File Corruption
Prevention is always better than cure, and there are steps you can take to minimize the risk of OST file corruption:
- Regular Backups: Back up your OST file regularly to ensure you have a recent copy in case of corruption.
- Avoid Abrupt Shutdowns: Always close Outlook properly rather than forcing it to close, which can lead to file corruption.
- Use Antivirus Software: Install reputable antivirus software to protect your system from malware and viruses that could harm OST files.
- Manage OST File Size: Be mindful of the size of your OST file. Archiving older data or using mailbox cleanup tools can help keep it manageable.
- Keep Software Updated: Ensure both Outlook and your operating system are up to date to benefit from bug fixes and security patches.
Conclusion
A corrupted OST file can disrupt your productivity and potentially result in data loss. However, with the right knowledge and tools, you can troubleshoot and recover your OST file effectively. The methods outlined in this guide, from using built-in tools like Scanpst.exe to employing third-party SysVita OST to PST conversion software, offer solutions for various levels of corruption.
Remember to act promptly when you encounter OST file issues to minimize data loss and disruption. Additionally, practice preventive measures to safeguard your OST files from corruption in the first place. Outlook remains an essential tool for communication and organization, and keeping your OST files healthy is crucial for a seamless experience.
