Microsoft Outlook is a staple in the world of email management. It serves as a hub for communication, calendar scheduling, and the organization of essential data. At the core of Outlook’s functionality lies the PST (Personal Storage Table) file. PST files store your emails, contacts, calendars, and other crucial information, making them a critical component of your digital life.
Absolutely, PST files, while widely used for storing Outlook data, are not immune to issues. When these files become corrupted or damaged, it can indeed result in significant data loss and operational disruptions. This is why it’s crucial to be aware of the signs of PST file corruption and how to address them promptly.
Common Causes of PST File Corruption:
- Size Limitations: PST files have a maximum size limit, and when they reach or exceed this limit, it can lead to corruption.
- Sudden Shutdowns: If Outlook or the system shuts down unexpectedly while the PST file is in use, it can cause corruption.
- Virus Infections: Malware or viruses can infect PST files, leading to corruption.
- Hardware Failures: Issues with the storage device where the PST file is located can result in file corruption.
- Software Issues: Bugs or errors within Outlook or related software can sometimes corrupt PST files.
This is where a reliable PST repair and recovery solution comes into play, and one such solution is “SysVita Repair for Outlook.”
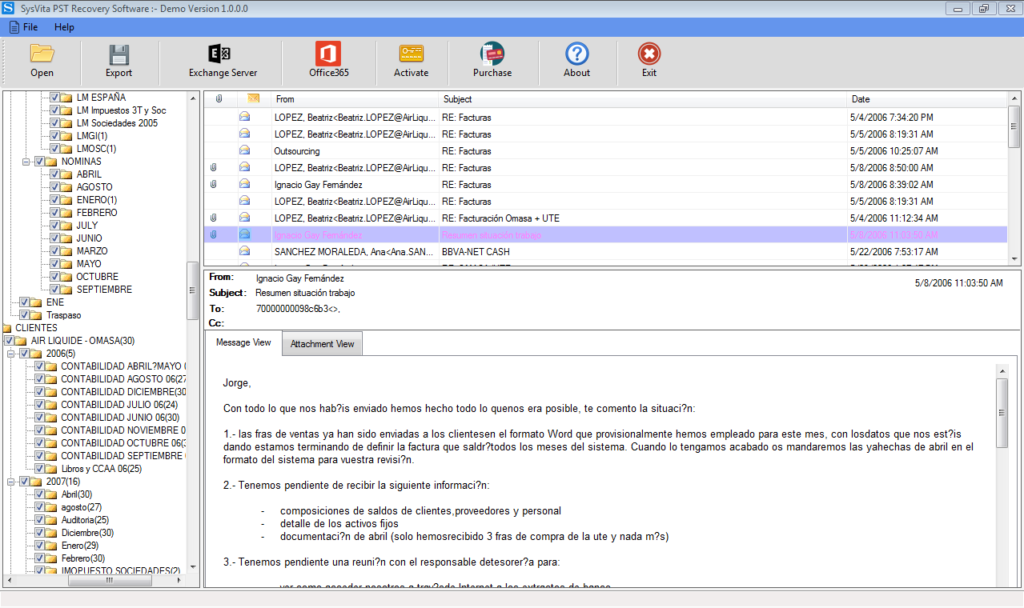
Repair for Outlook: An Ultimate Solution for PST Repair and Recovery
Table of Contents:
- Introduction SysVita PST Recovery
- The Significance of PST Files
- Understanding PST Files
- Common Causes of PST File Issues
- Symptoms of PST File Problems
- Manual Methods for PST Repair
- Challenges with Manual Methods
- The Role of Repair for Outlook
- Using Repair for Outlook: A Step-by-Step Guide
- Real-World Success Stories
- Preventive Measures for PST File Health
- Comparing Repair for Outlook with Alternative Solutions
- Conclusion
1. Introduction
Microsoft Outlook is an indispensable tool for millions of users worldwide, serving as a central hub for emails, contacts, calendars, and essential data. At the core of this operation lies PST (Personal Storage Table) files, which store and manage this valuable information. However, PST files are not immune to issues that can lead to data loss and operational disruptions. This article explores the significance of PST files, common problems they face, manual repair methods, and introduces SysVita Repair for Outlook as the ultimate solution for PST repair and recovery.
2. The Significance of PST Files
This section emphasizes the critical role that PST files play in Outlook. It discusses the importance of email data, contacts, calendars, and other vital information that is stored in these files.
3. Understanding PST Files
Readers will gain a deep understanding of what PST files are, how they function, and the types of data they contain. This section serves as a foundation for comprehending the significance of PST files.
4. Common Causes of PST File Issues
PST files can encounter various issues. This section lists and elaborates on the common factors that lead to PST file problems, such as hardware failures, software conflicts, and file size limitations.
5. Symptoms of PST File Problems
Recognizing the signs of PST file issues is vital. This section helps users identify symptoms like error messages, slow performance, and missing data that indicate potential problems.
6. Manual Methods for PST Repair
When encountering PST problems, users often resort to manual solutions. This section explores traditional methods for fixing PST files, specifically focusing on the Inbox Repair Tool (ScanPST), and presents detailed steps.
Here’s a comprehensive guide to utilizing the free Inbox Repair Tool (ScanPST) for repairing PST files on both Windows PC and Mac. The process varies for each platform.
Using ScanPST on Windows PC:
Step 1: Locate the ScanPST Tool
- Close Microsoft Outlook if it’s open.
- Depending on your Outlook version, navigate to the appropriate directory:
- For Outlook 2019 and 2016: C:\Program Files (x86)\Microsoft Office\root\Office16
- For Outlook 2013: C:\Program Files (x86)\Microsoft Office\Office15
- For Outlook 2010: C:\Program Files (x86)\Microsoft Office\Office14
- For Outlook 2007: C:\Program Files (x86)\Microsoft Office\Office12
Note: These paths are for 64-bit Windows; paths may vary for 32-bit Windows. - Look for “ScanPST.exe” in the Office folder; this is the Inbox Repair Tool.
Step 2: Run the ScanPST Tool on Windows
- Double-click “ScanPST.exe” to open the Inbox Repair Tool.
- In the “Microsoft Outlook Inbox Repair Tool” dialog, click “Browse” to choose the PST file for repair. PST files are typically found here:
- For Outlook 2021, 2019, 2016, and 2013: C:\Users\\Documents\Outlook Files
- For Outlook 2010: C:\Users\\My Documents\Outlook Files
- For Outlook 2007: C:\Users\\AppData\Local\Microsoft\Outlook
- After selecting the PST file, click “Open.”
- Click “Start” in ScanPST to begin scanning and repairing.
Step 3: Review the Scan Results on Windows
- The tool will scan the PST file for errors and display results.
- If errors are detected, click “Repair” to start the repair process.
Step 4: Import the Repaired PST File into Outlook on Windows
- After repair, open Microsoft Outlook.
- Go to “File” > “Open & Export” or “Open Outlook Data File,” depending on Outlook version.
- Locate and select the repaired PST file.
- Click “Open” to import the fixed PST file into Outlook.
Step 5: Verify Data Integrity on Windows
- Ensure your emails, contacts, calendars, and other data are successfully recovered and accessible in Outlook.
Using ScanPST on Mac:
Please note that ScanPST is not available on macOS; it’s a Windows-specific tool from Microsoft. If using Outlook on Mac and needing to repair a PST file, consider these options:
- Use a virtual machine with Windows to access ScanPST.
- Explore third-party PST repair tools compatible with macOS.
6. Challenges with Manual Methods
While manual methods have their place, they come with limitations. This section explores these limitations, such as their effectiveness in handling severe corruption and large PST files.
7. The Role of Repair for Outlook
The heart of the article introduces Repair for Outlook as the ultimate solution for PST repair and recovery. This section highlights the software’s key features and advantages, emphasizing its efficiency in resolving PST issues.
8. Using Repair for Outlook: A Step-by-Step Guide
Here, readers will find a comprehensive guide on using Repair for Outlook. Step-by-step instructions are provided, explaining how to select the damaged PST file, initiate the repair process, and access the preview of recovered data within the software.
9. Real-World Success Stories
To underscore the effectiveness of Repair for Outlook, this section shares real-world scenarios and success stories of users who have benefited from the software. It explores its versatility and how it has successfully resolved PST file issues in various situations.
10. Preventive Measures for PST File Health
Prevention is often the best cure. This section offers valuable tips for preventing future PST file issues, such as regular data backup and effective Outlook data management.
11. Comparing Repair for Outlook with Alternative Solutions
Readers will gain insights into alternative PST repair solutions. The section briefly mentions other software options and provides a comparison with Repair for Outlook to showcase its advantages.
12. Conclusion
The article concludes by summarizing the significance of PST file repair and recovery. It encourages readers to be proactive in safeguarding their Outlook data and reiterates the benefits of using Repair for Outlook as the ultimate solution.
Repairing a PST (Personal Storage Table) file using SysVita Repair for Outlook is a straightforward process that can help you recover your email data and restore the functionality of your Outlook application. Here’s a detailed explanation of how to use SysVita Repair for Outlook to repair a PST file:
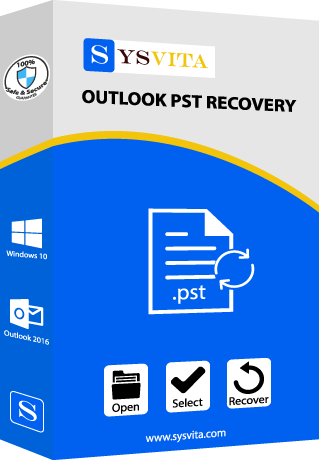
Step 1: Download and Install SysVita Repair for Outlook
- Start by downloading SysVita Repair for Outlook from the official SysVita website or a reputable software download platform.
- Once the download is complete, run the installer, and follow the on-screen instructions to install the software on your computer.
Step 2: Launch SysVita Repair for Outlook
- After installation, open SysVita Repair for Outlook. You will see the software’s main interface, providing you with options to repair your PST file.
Step 3: Select the Corrupted PST File
- In the main interface, click on the “Open” or “Browse” button to select the PST file that you want to repair. A file dialog will appear, allowing you to locate and select the damaged PST file on your computer.
Step 4: Start the Repair Process
- After selecting the PST file, click on the “Repair” or “Start” button within the software. This action initiates the repair process, where SysVita Repair for Outlook will scan the selected PST file for errors and corruption.
Step 5: Preview the Recovered Data
- Once the repair process is complete, you will be able to preview the recovered data within the software. This includes your emails, contacts, calendars, and other items that were repaired.
Step 6: Save the Repaired PST File
- If you are satisfied with the results, you can save the repaired PST file. Click on the “Save” or “Export” button, and choose a location on your computer where you want to save the fixed PST file.
- Follow the on-screen instructions to complete the saving process. This ensures that the repaired PST file is stored in a location of your choice.
Step 7: Import the Repaired PST File into Outlook
- Open your Outlook application.
- Go to “File” and select “Open & Export” or “Open Outlook Data File,” depending on your Outlook version.
- Locate and select the repaired PST file that you saved earlier.
- Click “Open” to import the fixed PST file into your Outlook.
Step 8: Verify Data Integrity
- Once the repaired PST file is imported into Outlook, verify that all your emails, contacts, calendars, and other data have been successfully recovered and are accessible within your Outlook application.
By following these steps, you can successfully repair a corrupted PST file using SysVita Repair for Outlook. This process ensures that your critical email data is once again accessible, and your Outlook application is fully functional. SysVita Repair for Outlook is an effective tool for addressing PST file corruption and other issues that may have caused data loss or inaccessibility.
