Microsoft Outlook, a staple in the world of email clients, is the go-to tool for millions of individuals and businesses alike. It provides a seamless platform for managing emails, calendars, contacts, and tasks. However, despite its widespread popularity, users can sometimes encounter issues that disrupt their productivity. One such issue is when the Outlook PST (Personal Storage Table) file fails to load. In this comprehensive guide, we’ll delve into the reasons behind this problem and equip you with the knowledge to fix it.
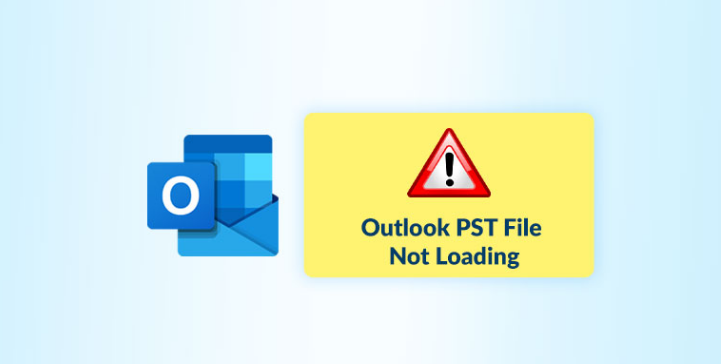
Understanding the Outlook PST File
Before we dive into troubleshooting, let’s take a moment to understand what an Outlook PST file is and why it’s crucial. The PST file is the backbone of your Outlook data storage. It houses your emails, attachments, calendar entries, contacts, and more. In essence, it’s where all your precious Outlook data resides. When the PST file fails to load, it can be a major inconvenience, potentially leading to data loss if not addressed promptly.
Common Symptoms of PST File Loading Issues
Before we explore solutions, it’s important to identify whether your PST file is indeed experiencing loading problems. Here are some common symptoms to look out for:
- Outlook Crashes: Your Outlook application crashes or freezes while trying to load or access your PST file.
- Error Messages: You encounter error messages like “Outlook PST file not found” or “Outlook cannot open this folder.”
- Slow Performance: Outlook becomes slow and unresponsive, particularly when accessing emails or attachments.
- Missing Data: Folders or emails within your PST file appear to be missing.
- Inability to Send/Receive Emails: You are unable to send or receive emails, and the Send/Receive process seems to hang indefinitely.
Causes of PST File Loading Issues
Several factors can contribute to Outlook PST file loading problems. Identifying the underlying cause is essential for effective troubleshooting. Here are some common causes:
1. PST File Corruption:
PST files are susceptible to corruption due to various reasons, including abrupt system shutdowns, power outages, or software glitches. Corruption can render the file inaccessible.
2. Oversized PST Files:
Outlook imposes size limits on PST files. If your PST file exceeds these limits, it can lead to loading issues. Older versions of Outlook (pre-2013) had a 2GB limit for PST files.
3. Hardware Failures:
Issues with your computer’s hardware, such as a failing hard drive, can disrupt the loading of PST files.
4. Software Conflicts:
Conflicts with third-party add-ins or extensions can interfere with Outlook’s ability to load PST files properly.
5. Malware or Virus Infections:
Malicious software can target PST files, causing corruption or damage that prevents them from loading.
6. Outdated Software:
Using an outdated or unsupported version of Outlook can lead to compatibility issues and subsequent loading problems.
How to Fix Outlook PST File Loading Issues
Now that we’ve identified potential causes let’s explore various methods to fix Outlook PST file loading problems:
1. Scanpst.exe (Inbox Repair Tool):
Microsoft provides a built-in tool called Scanpst.exe (Inbox Repair Tool) designed to repair minor PST file corruption issues. Here’s how to use it:
- Close Outlook if it’s open.
- Search for “scanpst.exe” on your computer (the location varies depending on your Outlook version).
- Run the tool and browse to select your PST file.
- Click “Start” to initiate the scanning and repair process.
- Follow the on-screen instructions to complete the repair.
2. Repair Oversized PST Files:
If your PST file exceeds the size limit, you can try reducing its size using the following methods:
- Archive Emails: Move older emails to an archive folder.
- Delete Unnecessary Data: Remove redundant emails and attachments.
- Use a Splitting Tool: There are third-party tools available that can split oversized PST files into smaller, manageable parts.
3. Disable Add-Ins:
Outlook add-ins, especially third-party ones, can sometimes conflict with the program. Try disabling add-ins to see if they are causing the loading issue:
- Open Outlook.
- Go to “File” > “Options” > “Add-Ins.”
- Disable or remove suspicious or unnecessary add-ins.
4. Repair Office Installation:
If Outlook continues to have loading problems, consider repairing your entire Microsoft Office installation:
- Open “Control Panel” > “Programs and Features.”
- Find “Microsoft Office” in the list of installed programs.
- Right-click and select “Change.”
- Choose “Repair” and follow the on-screen instructions.
5. Run System File Checker (SFC):
System File Checker is a Windows utility that scans and repairs corrupted system files, which could be causing issues with Outlook:
- Open Command Prompt as an administrator.
- Type “sfc /scannow” and press Enter.
- Let the scan complete, and follow any repair prompts.
6. Use a Third-Party PST Repair Tool:
If the built-in tools and methods don’t resolve the issue, consider using a third-party SysVita PST Repair tool. These specialized applications can often repair more severe PST file corruption. Ensure you choose a reputable tool with good user reviews.
7. Restore from Backup:
If you have a recent backup of your PST file, you can restore it to resolve issues. Always maintain regular backups of your PST files to mitigate data loss risks.
8. Consult Professional Help:
If you’ve exhausted all available options and your PST file still won’t load, it may be time to consult with a professional IT expert or data recovery specialist who can assess the issue and provide advanced solutions.
Preventing Future PST File Issues
Prevention is always better than cure. To avoid future Outlook PST file loading problems, follow these best practices:
- Regular Backups: Frequently back up your PST files to ensure you have a recent copy in case of corruption or other issues.
- Update Software: Keep your Outlook and Windows operating system up to date to benefit from bug fixes and security patches.
- Monitor PST File Size: Keep an eye on your PST file’s size and consider archiving or cleaning it periodically to avoid exceeding size limits.
- Use Antivirus Software: Install reputable antivirus software to protect your system from malware and viruses that could harm your PST files.
- Avoid Force Closures: Always close Outlook properly rather than forcing it to close, which can lead to file corruption.
Conclusion
Outlook PST file loading issues can be frustrating and disrupt your daily workflow. However, with the right knowledge and tools at your disposal, you can troubleshoot and resolve these problems effectively. Whether it’s using built-in repair tools, managing file size, or seeking professional assistance, there’s a solution for every situation.
Remember to practice proactive file management and follow preventive measures to minimize the risk of encountering PST file loading problems in the future. Outlook remains a powerful and indispensable tool for communication and organization, and keeping your PST files healthy is essential for a seamless experience.
