Microsoft Outlook for Mac is a popular email client that many macOS users rely on for their communication and organization needs. Within Outlook for Mac, email data is stored in OLM (Outlook for Mac Data File) files. These files contain emails, contacts, calendars, and other vital information. While OLM files are robust and efficient, they are not immune to corruption. When OLM file corruption occurs, it can disrupt your workflow and potentially lead to data loss.
In this comprehensive guide, we will explore the causes of OLM file corruption, why it is essential to address this issue promptly, and the best methods for troubleshooting and recovering corrupted Mac OLM files.
Understanding Mac OLM Files
Before we dive into troubleshooting and recovery, let’s take a moment to understand what OLM files are and their significance in Outlook for Mac.
- Outlook for Mac Data File (OLM): An OLM file is a data file used by Outlook for Mac to store email messages, contacts, calendars, and other items. It acts as a container for your Outlook data, allowing you to access your information even when you’re offline.
The Importance of OLM Files
OLM files play a pivotal role in ensuring seamless email management and organization for Mac users. Here’s why they are important:
- Offline Access: OLM files enable you to work with your email data even when you’re not connected to the internet. Any changes you make while offline are synchronized with the server when you reconnect.
- Data Organization: OLM files help you organize your emails, contacts, calendars, and tasks, making it easier to manage your digital life.
- Data Backup: OLM files can serve as a backup of your Outlook data. If your email server experiences issues, you can still access your information from the OLM file.
Common Causes of OLM File Corruption
OLM file corruption can occur due to various factors, and understanding these causes is essential for effective troubleshooting. Some common causes include:
- Abrupt Application Closures: Unexpected shutdowns of Outlook for Mac, macOS, or the entire system can lead to OLM file corruption.
- File System Issues: Problems within the Mac’s file system, such as disk errors or bad sectors, can affect OLM files.
- Software Conflicts: Conflicts with third-party add-ins or extensions installed in Outlook for Mac can interfere with OLM file integrity.
- External Factors: Issues like sudden power outages, hardware failures, or network disruptions can also contribute to OLM file corruption.
- Exceeding Storage Limits: Storing an excessive amount of data in the OLM file can lead to file size-related corruption.
Now that we understand the importance of OLM files and the potential causes of corruption, let’s explore the best methods for troubleshooting and recovering corrupted Mac OLM files.
Method 1: Use the Built-in Database Utility
Outlook for Mac includes a built-in utility called the “Database Utility” that can help you repair corrupted OLM files. Here’s how to use it:
- Quit Outlook: Ensure that Outlook for Mac is completely closed.
- Locate the Database Utility: The Database Utility is typically located in the Microsoft Office folder on your Mac. You can use the Spotlight search feature to find it quickly.
- Open the Database Utility: Launch the Database Utility.
- Select the Profile: In the utility, you’ll see a list of profiles. Select the profile associated with the corrupted OLM file.
- Rebuild the Database: Click the “Rebuild” button to initiate the database rebuilding process. This process can take some time, depending on the size of your Outlook data.
- Open Outlook: Once the rebuilding is complete, reopen Outlook for Mac and check if the issue is resolved. Your data should be accessible without errors.
The Database Utility is a valuable built-in tool that can effectively repair minor OLM file corruption issues. However, for severe or complex corruption, you may need to explore additional methods.
Method 2: Restore from a Time Machine Backup
If you regularly back up your Mac using Time Machine, you may be able to restore your OLM file from a previous backup. Here’s how to do it:
- Open Time Machine: Click on the Time Machine icon in your macOS menu bar and select “Enter Time Machine.”
- Navigate to the Backup: Use the timeline on the right to browse through your backups until you find a snapshot from a time when your OLM file was not corrupted.
- Select the OLM File: Locate the OLM file you want to restore, select it, and click the “Restore” button.
- Confirm Restore: Confirm your decision to restore the file.
- Replace the Corrupted OLM File: The restored OLM file will replace the corrupted one.
- Open Outlook: Launch Outlook for Mac and check if the issue is resolved. Your data should be accessible from the restored OLM file.
Restoring from a Time Machine backup is an effective method for recovering a previously healthy version of your OLM file. However, it relies on having regular and recent backups.
Method 3: Use a Third-Party OLM File Repair Tool
If the built-in methods do not resolve the issue or if you do not have a recent backup, you can turn to third-party SysVita OLM Recovery for Mac. These specialized applications are designed to repair and recover data from corrupted OLM files. Here are the steps to use a third-party tool:
SysVita OLM to PST Converter is a reliable solution for Mac users seeking to migrate their Outlook for Mac (OLM) data to a Windows-friendly PST format. This software simplifies the complex task of OLM to PST conversion, ensuring data integrity and maintaining folder hierarchy. With SysVita, you can effortlessly transfer emails, contacts, calendars, and more to PST files that are compatible with Microsoft Outlook on Windows. Its user-friendly interface and robust features make it a go-to choice for hassle-free OLM file conversions. Whether you’re an individual user or an organization, SysVita OLM to PST Converter offers an efficient way to seamlessly switch between email platforms.
The SysVita Advantage:
SysVita OLM to PST Converter is a powerful and user-friendly tool designed to facilitate this transition. Here’s why it stands out:
- Effortless Conversion: SysVita makes OLM to PST conversion a breeze. With its intuitive interface, users of all levels can swiftly migrate their email data.
- Data Integrity: SysVita ensures that your email content, attachments, folder structure, and metadata remain intact during the conversion process. No data is lost or compromised.
- Batch Conversion: Whether you have a few OLM files or an extensive archive, SysVita handles batch conversion efficiently, saving you valuable time.
- Selective Conversion: You have the flexibility to choose specific folders or items for conversion. This feature comes in handy when you only need to migrate specific data.
- No File Size Limitations: SysVita doesn’t impose any restrictions on file size. Large OLM files are converted seamlessly.
- Preview Before Conversion: Users can preview their OLM data before conversion, ensuring everything is in order.
- Maintains Folder Hierarchy: The tool preserves the original folder structure, so you don’t have to spend extra time organizing your data.
- Compatibility: The resulting PST files are compatible with all versions of Microsoft Outlook on Windows.
- Download and Install: Choose a reputable third-party OLM file repair tool and download it. Install the software on your Mac.
- Launch the Tool: Open the OLM file repair tool.
- Select the Corrupted OLM File: In the tool’s interface, select the corrupted OLM file that you want to repair.
- Start the Repair: Initiate the repair process within the tool. The software will analyze the file for issues and attempt to repair them.
- Preview and Save: After repair, the tool may allow you to preview the recovered data. If satisfied, you can save it to a new OLM file.
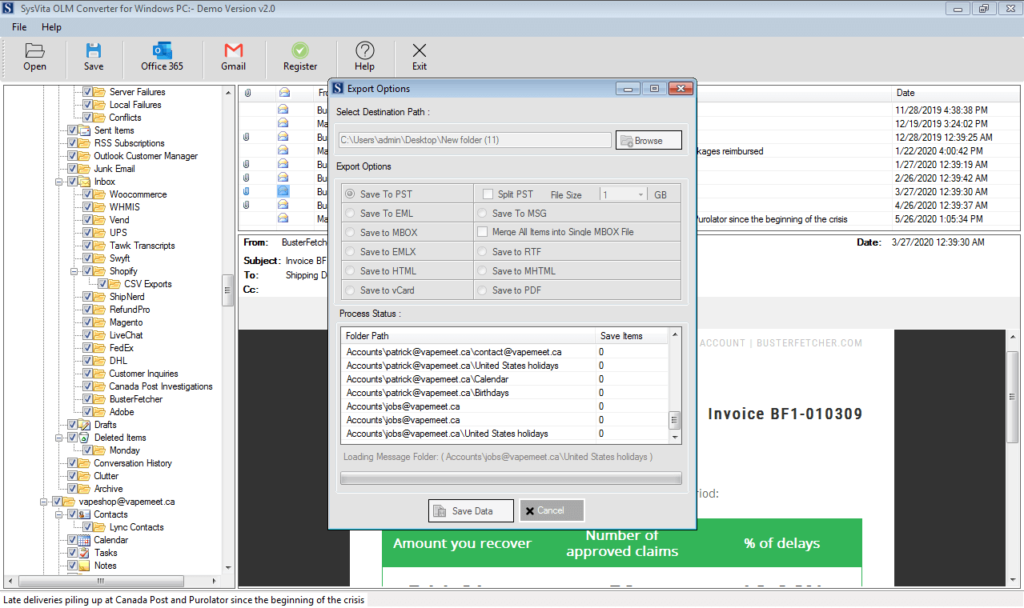
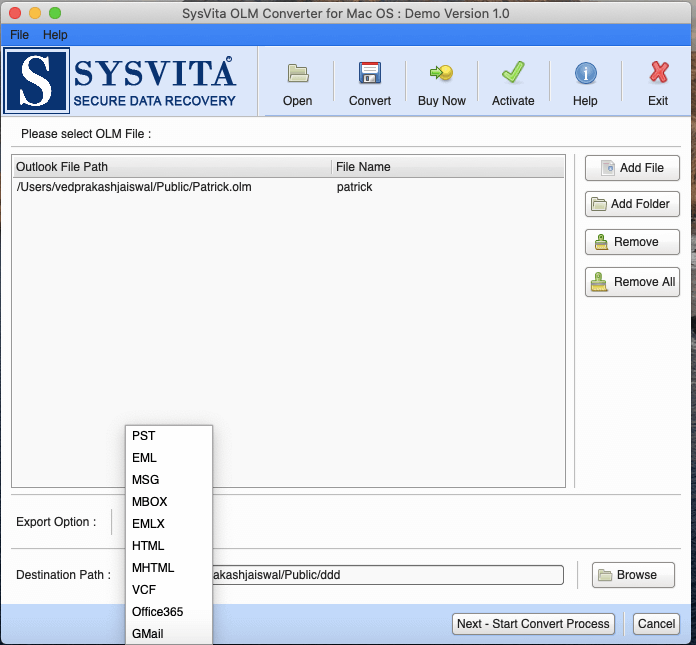
Please note that while some of these tools offer free trials to scan and preview your corrupted OLM file, saving the recovered data may require purchasing the full version. Always ensure you choose a reputable tool with a track record of success and positive user reviews.
Method 4: Seek Professional Help
If none of the above methods are successful, or if you are dealing with a highly critical OLM file with valuable data, it may be time to seek professional help. Data recovery specialists and IT professionals have advanced tools and expertise to recover data from even the most challenging scenarios. They can assess the extent of the corruption and recommend the best course of action.
Preventing OLM File Corruption
Prevention is always the best strategy when it comes to file corruption. Here are some preventive measures you can take to minimize the risk of OLM file corruption:
- Regular Backups: Regularly back up your Mac’s data, including your OLM files, using Time Machine or other backup solutions.
- Regular Updates: Keep your macOS, Outlook for Mac, and any third-party add-ins or extensions up to date with the latest updates and patches.
- Avoid Abrupt Closures: Always close Outlook for Mac properly rather than forcing it to quit, which can lead to file corruption.
- Use Reliable Storage: Ensure your Mac’s storage drive is in good health and not exhibiting signs of disk errors or bad sectors.
- Monitor File Size: Be mindful of the size of your OLM file. Archiving older data or using Outlook’s cleanup tools can help manage file size.
Conclusion
A corrupted Mac OLM file can be a significant disruption, but with the right knowledge and tools, you can troubleshoot and recover your data effectively. The methods outlined in this guide, from using the built-in Database Utility to employing third-party SysVita OLM file repair software, offer solutions for various levels of corruption.
Remember to act promptly when you encounter OLM file issues to minimize data loss and disruption. Additionally, practice preventive measures to safeguard your OLM files from corruption in the first place. Outlook for Mac remains a crucial tool for communication and organization, and keeping your OLM files healthy is essential for a seamless experience.
