Microsoft Outlook is a powerful and widely used email client, preferred by millions for its extensive features and user-friendly interface. It’s a digital hub for emails, calendars, contacts, and tasks. However, like any software, Outlook is not immune to issues, and one of the most common and frustrating problems users encounter is a corrupted PST (Personal Storage Table) file.
A corrupted PST file can disrupt your daily communication and even result in data loss. In this comprehensive guide, we’ll explore the reasons behind PST file corruption, the importance of addressing it promptly, and the best free methods to open and repair a corrupted PST file.
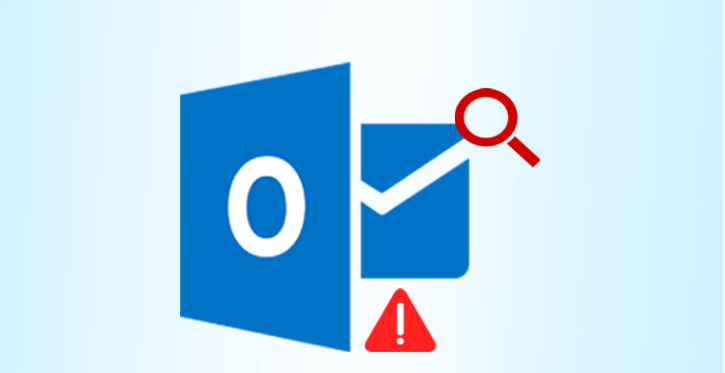
Understanding PST Files and Their Importance
Before we dive into the solutions, it’s crucial to understand what PST files are and why they are essential. PST files serve as containers for storing all your Outlook data, including emails, attachments, contacts, calendars, and more. Essentially, your entire Outlook experience is reliant on these files.
When a PST file becomes corrupted, you may experience a range of issues, including:
- Inability to Access Emails: You cannot open or view your emails.
- Missing Data: Emails or entire folders may appear to be missing.
- Outlook Crashes: Outlook may crash or freeze when trying to access the corrupted PST file.
- Error Messages: You may encounter error messages like “Outlook cannot open this folder” or “Outlook PST file is not valid.”
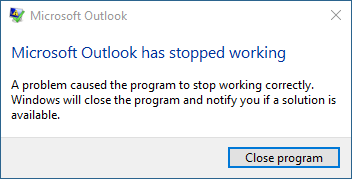
Common Causes of PST File Corruption
PST file corruption can occur for various reasons, including:
- Abrupt Shutdowns: Sudden power outages, system crashes, or forced Outlook closures can corrupt PST files.
- Virus or Malware Infections: Malicious software can target and damage PST files.
- Oversized PST Files: Exceeding the file size limit imposed by your Outlook version can lead to corruption.
- Hardware Failures: Issues with your computer’s hardware, such as a failing hard drive, can affect PST files.
- Software Conflicts: Conflicts with third-party add-ins or extensions can interfere with PST file integrity.
- Outdated Software: Using an outdated or unsupported version of Outlook can lead to compatibility issues.
The Importance of Addressing Corrupted PST Files
A corrupted PST file is not a problem you can afford to ignore. Here’s why it’s crucial to address it promptly:
- Data Preservation: Your PST file likely contains critical emails, contacts, and calendar entries. Ignoring corruption can result in data loss.
- Email Access: In a professional setting, timely access to emails is crucial. A corrupted PST file can hinder your ability to respond to important messages.
- Productivity: Outlook is often central to work-related tasks. A corrupted PST file can disrupt your daily workflow.
Now that we understand the significance of resolving PST file corruption, let’s explore the best free methods to open and repair a corrupted PST file.
Method 1: Scanpst.exe – The Built-in Solution
Microsoft includes a handy tool called Scanpst.exe (Inbox Repair Tool) with Outlook to help repair minor PST file corruption issues. Here’s how to use it:
- Close Outlook: Make sure Outlook is not running while you perform the repair.
- Find Scanpst.exe: The location of Scanpst.exe varies depending on your Outlook version. You can search for it in your Outlook installation directory or use the Windows search feature.
- Run Scanpst.exe: Double-click on Scanpst.exe to open the tool.
- Select PST File: In the tool, click the “Browse” button to locate and select your corrupted PST file.
- Start Scanning: Click “Start” to initiate the scanning process. The tool will analyze the file for any issues.
- Repair: If any issues are detected, click “Repair” to attempt to fix the problems.
- Backup: Before proceeding with repairs, it’s advisable to create a backup of your PST file in case anything goes wrong during the repair process.
- Repeat if Necessary: If the tool doesn’t fully repair the PST file, you may need to run it multiple times until no errors are found.
- Open Outlook: Once the tool completes the repair, try opening Outlook to check if the issue is resolved.
While Scanpst.exe is a useful built-in tool, it may not always address severe or complex PST file corruption issues. In such cases, you may need to explore additional options.
Method 2: Use the Outlook Import/Export Feature
Outlook has a built-in Import/Export feature that can sometimes help you recover data from a corrupted PST file. Here’s how to use it:
- Open Outlook: Launch Outlook.
- Go to File: Click on the “File” tab in the top left corner.
- Open and Export: Select “Open & Export” from the left-hand menu.
- Import/Export: Click on “Import/Export.”
- Choose Export to a File: In the Import and Export Wizard, select “Export to a file” and click “Next.”
- Select PST File: Choose “Outlook Data File (.pst)” and click “Next.”
- Choose Folders: Select the folders you want to export from the corrupted PST file and click “Next.”
- Specify Location: Choose a location to save the exported file and provide a name.
- Finish: Click “Finish” to start the export process.
- Open Recovered PST File: Once the export is complete, attempt to open the newly created PST file to access your recovered data.
While this method can sometimes recover data, it may not necessarily repair the corruption within the original PST file.
Method 3: Create a New PST File and Import Data
If repairing the existing PST file proves challenging, you can create a new PST file and import your data from the corrupted file. Here’s how:
- Open Outlook: Launch Outlook.
- Go to File: Click on the “File” tab in the top left corner.
- Open and Export: Select “Open & Export” from the left-hand menu.
- Import/Export: Click on “Import/Export.”
- Choose Import from Another Program or File: In the Import and Export Wizard, select “Import from another program or file” and click “Next.”
- Select PST File: Choose “Outlook Data File (.pst)” and click “Next.”
- Specify Location: Click “Browse” to select a location for the new PST file.
- Set Options: Choose the options you prefer for handling duplicates and click “Next.”
- Finish: Click “Finish” to start the import process.
- Open New PST File: Once the import is complete, you can open the new PST file and access your data.
While this method allows you to access your data, it does not repair the original corrupted PST file. It’s essentially a way to create a fresh PST file with your existing data.
Method 4: Use a Third-Party PST Repair Tool
If the built-in methods do not successfully repair your corrupted PST file, or if the corruption is severe, you may need to turn to third-party PST repair tools. Some reputable tools include SysVita PST Repair for Outlook, ATS Outlook PST Repair, and vSoftware Outlook PST Repair.
Here’s how to use a third-party PST repair tool (using SysVita Repair for Outlook as an example):
- Download and Install: Download and install the chosen PST repair tool.
- Launch the Tool: Open the tool after installation.
- Select PST File: Browse and select the corrupted PST file you want to repair.
- Repair: Initiate the repair process through the tool’s interface.
- Preview and Save: After repair, the tool may allow you to preview the recovered data. If satisfied, you can save it to a new PST file.
Please note that while some of these tools offer free trials to scan and preview your corrupted PST file, saving the recovered data may require purchasing the full version. Always ensure you choose a reputable tool with a track record of success and positive user reviews.
Preventing PST File Corruption
Prevention is the best strategy when it comes to PST file corruption. Here are some preventive measures to consider:
- Regular Backups: Routinely back up your PST files to an external location or cloud storage.
- Avoid Abrupt Closures: Always close Outlook properly rather than forcing it to close.
- Use Antivirus Software: Install reliable antivirus software to protect your system from malware and viruses.
- Manage PST File Size: Be mindful of PST file size limits and consider archiving older data to keep them manageable.
- Keep Software Updated: Ensure both Outlook and your operating system are up to date to benefit from bug fixes and security patches.
Conclusion
A corrupted PST file can be a major roadblock in your productivity, but with the right knowledge and tools, you can often recover your data and restore Outlook to normal functionality. The methods outlined in this guide, from using built-in tools like Scanpst.exe to employing third-party SysVita PST repair software, offer solutions for various levels of corruption.
Remember to act promptly when you encounter PST file issues to minimize data loss and disruption. Additionally, practice preventive measures to safeguard your PST files from corruption in the first place. Outlook remains an indispensable tool for communication and organization, and keeping your PST files healthy is essential for a seamless experience.
